Web-based applications have become incredibly popular for their ease of access from any computer connected to the internet. With cross-platform compatibility, these applications are highly deployable and manageable. So what happens when a music streaming giant gets in on the action? You get the Spotify Web Player.
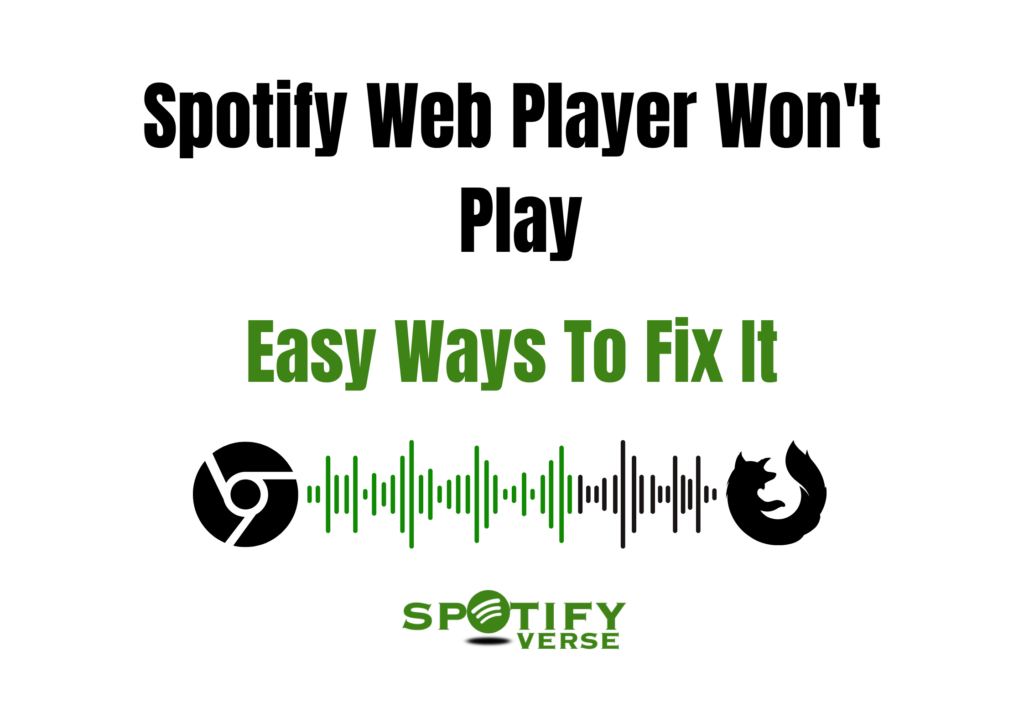
With the Spotify web player, you get access to the entire catalog of Spotify, which is an impressive collection of over 100 million tracks, 5 million podcast titles, and 350,000 audiobooks without being tied down to an additional application. Other than the option to download the web player, it offers all the features and functionalities of the official Spotify application. So when the Spotify web player won’t play, it would be a hard pill to swallow. This report will explore why that happens and what you can do to have an uninterrupted listening experience.
Spotify Web Player Won’t Play
There could be several reasons the Spotify web player does not work on your device. Some of the most common ones are listed below.
- Login required: Spotify web player necessarily requires you to log in to start listening to music.
- Network connectivity: like any other web-based application, Spotify web player requires a stable internet connection. So check your mobile data or the Wi-Fi network that you are connected to.
- Browser incompatibility: Spotify web player may not be compatible with specific browsers or browser versions, so make sure you use the latest version of a supported browser.
- Security settings: You may have employed some security settings on your browser or Adblock extensions that may tamper with the Spotify web player.
- Cache and cookies: A large cache file may make the service slower. Make sure to delete all cache and cookies.
- Technical problems: Sometimes, the issue is rooted in the Spotify servers, and you can find out about this by contacting Spotify support.
How To Fix Spotify Web Player Won’t Play?
Sometimes, the easiest answer is the right one, while sometimes, you must work around the problem a little more. Whatever the issue, you will indeed find a solution below.
Log In
When you try to listen to anything on the Spotify web player, you are requested to sign in or create an account before you can start. If you are unsure how to log into the Spotify web player, follow these instructions to ensure you are.
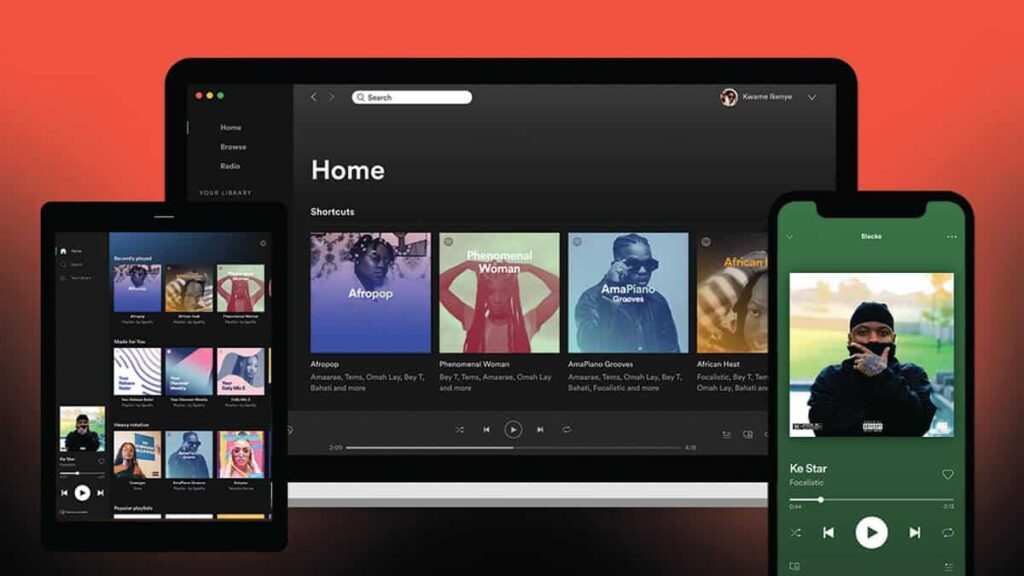
- Open the Spotify web player.
- Locate the Sign up or Log in button in the top right corner.
- Click on it.
- A window will open, prompting you to sign in using your Google, Facebook, or Apple account.
- You can also log in using your email id and the password for your Spotify account.
- Once you are logged in, go ahead and stream your favorite artists.
Check Browser Compatibility
An incompatible browser is sometimes why the Spotify web player won’t play your music. The official Spotify website usually has information about compatible browsers, and most popular web browsers, such as Chrome, Firefox, Edge, and Safari, are typically compatible with Spotify. Further details about browser compatibility are mentioned below.
- For Android devices: Operating systems version 6.0 and above are required to access the Spotify web player. Chrome version 69 or above and Firefox 95 or above are compatible browsers for an Android device.
- For iOS devices: Chrome version 69 and above and Safari 11 and above are compatible browsers for an iOS device.
- For desktop: For a desktop, you get a variety of options to choose from, including Chrome version 66 and above, Firefox 60 and above, Safari 12.1 and above, Edge 18 and above, and Opera 49 and above.
Restart Your Browser
Now that you have discerned that you are using a compatible web browser in a new version, but the problem persists, try restarting your browser. You may have too many tabs open or some temporary files preventing the player from running correctly. Restarting is often a quick and easy fix, and it not only solves the problem of your Spotify player not working but also promotes the overall health and battery life of your device.
Check Network Connectivity
The Spotify web player, a web-based application, needs a steady internet connection to work effectively. An unstable or weak network may cause the web player to disconnect or stop playing music, so verifying your network can help take steps to fix the problem. If you use your mobile data, check the internet speed to see if the problem exists. On the other hand, if you are using public wifi, their security settings may tamper with your web player, and you are advised to use a different network or consult the network administrator for further assistance.
Use A Private Window
While using a web browser regularly, we tend to customize and modify it to suit our needs. Sometimes, these features and extensions prevent the Spotify web player from functioning properly. Opening the web player in a private window launches a browser without any temporary files or extensions, so you can discern whether your browser personalizations are an issue. To open a private window, follow these steps.
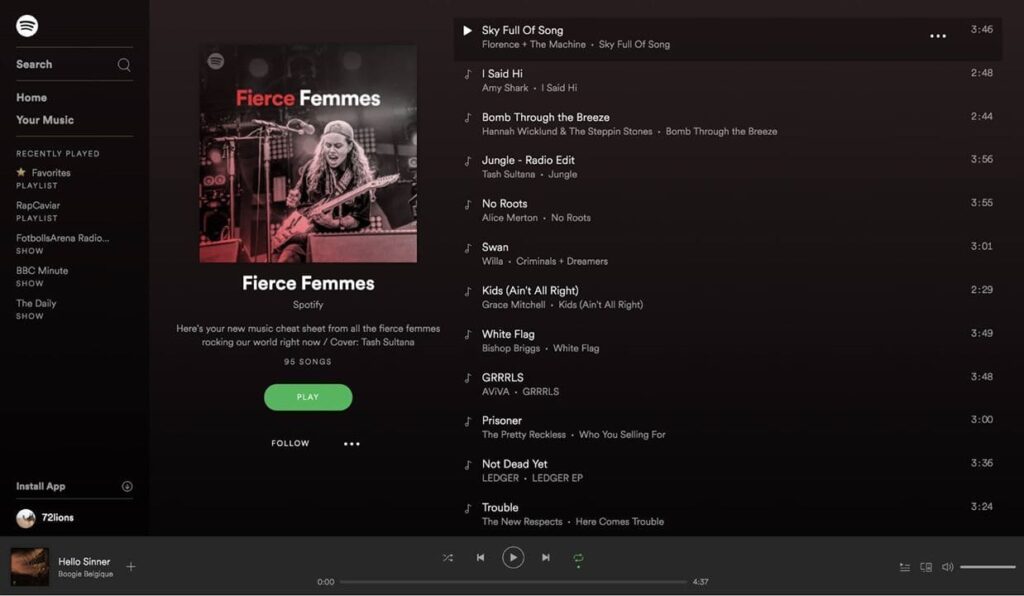
- For Chrome: Click on the three-dot menu icon in the top right corner of the Chrome browser. Select the “New incognito window” to open a private window.
- For Microsoft Edge: Click on the three-dot menu in the top right corner and select “New InPrivate window” from the drop-down.
- For Mozilla Firefox: Select the “New Private Window” option from the three-line menu.
- For Safari: Select the “New Private Window” option from the File menu.
Multiple Logins
Spotify offers a nifty feature that allows you to be logged into several devices simultaneously and switch between them with a single click. So if you can play a song but you are not experiencing an audio output, then maybe a different device is active and playing that song. Switching your player back to your browser can fix this quickly. Here is how you do that.
- Start by playing any track on the Spotify web player.
- You can locate the “Connect to a device icon” beside the volume bar.
- Clicking on it will reveal the device that is currently using Spotify.
- Change the player to the “This web browser” option to resolve the no audio issue.
Sign Out From Everywhere
If changing the audio output device does not work, you might need to sign out from all the devices to resolve this issue. Now, you may own several devices, and keeping track of all your logins is pretty difficult. Signing out individually may leave room for error, so follow these steps to simultaneously sign out of all your devices.
- Click on the profile icon located in the upper right corner of the Spotify Web Player homepage.
- After that, choose Account from this menu to be taken to your Spotify account page.
- You can click the “Sign out everywhere” button under this section.
- You should be able to log out of all the devices after you click on them, including the web page you are active on,
- The page will automatically refresh shortly after, and the web player sign-in page will appear.
- To resolve your issue, log back in.
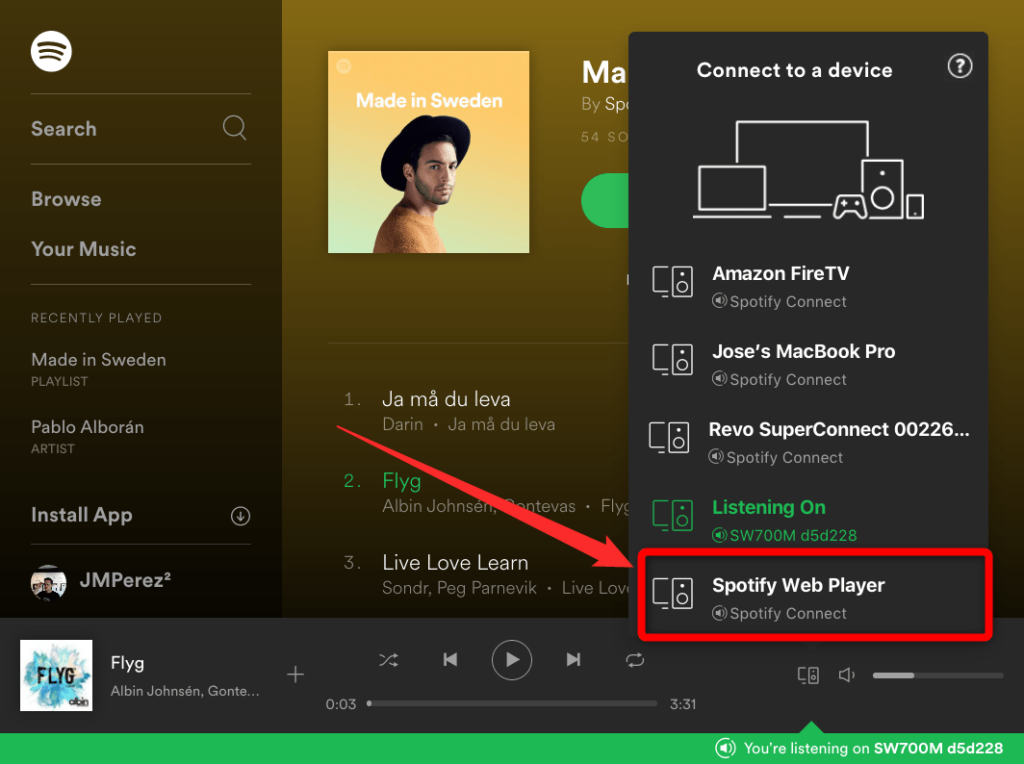
Enable Protected Content
Ethical systems are employed to protect the intellectual property rights of creators creating digital content. Copyright protection ensures the content cannot be used or repurposed for monetary gains. Several web browsers have a feature that allows you to disable protected content for the same reasons. This could mean it does not allow you to listen to music on the Spotify web player as it contains copyright-protected tracks.
To enable protected content on Chrome, follow these steps.
- Click the three dots in the top-right corner of your screen to access the menu on your Google Chrome browser.
- Click on the Settings menu to open another web page with further menus in the sidebar and a window displaying the contents of each menu on the right.
- Select the Privacy and Security menu from the sidebar.
- Navigate to the Site Settings window on the right now.
- Tap the Additional Content Settings option after sliding down.
- After that, a menu item labeled Protected content IDs should appear on the drop-down menu. Press this.
- Select the “Sites can play protected content” option to allow protected material in Chrome.
- Restart the browser, refresh the Spotify Web Player, and try playing your tunes again.
To enable protected content on Firefox, follow these steps.
- Open the Spotify Web Player.
- You will be able to locate the shield icon on the left side of the URL. Click on it to view security information on the page.
- Refresh the page after making sure that “Enhanced Tracking Protection is ON for this site” is turned off.
- You could also be required to install Widevine, Google’s proprietary digital rights management system, to stream music.
Flush DNS Cache
All DNS(Domain Name System) server queries a browser has sent are stored in a DNS cache. For the browser to load the appropriate website, it saves the IP address of a URL. Removing obsolete DNS records improves internet connection performance and removes old cached data that could interfere with Spotify’s web player.
Here is how you flush the DNS cache in Windows 10/11
- Click on the start button.
- Either directly select Command Prompt or type the keyword in the search box.
- Alternatively, you can open the command prompt using Windows + R and type cmd.
- A popup will appear, prompting you to authorize the command prompt to make changes on your computer.
- In the command prompt window, type ipconfig/flushdns and press enter.
- You will receive a confirmation message shortly.
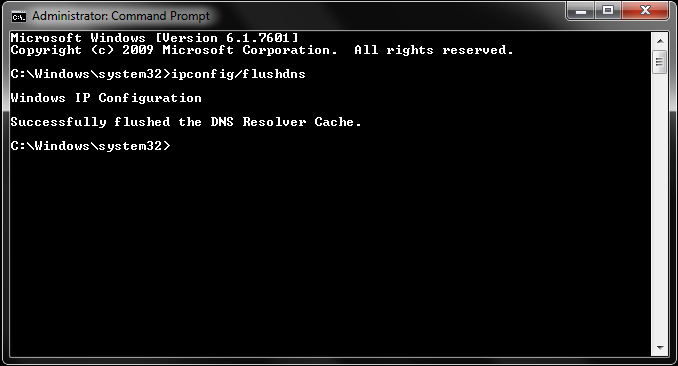
Here is how you flush the DNS cache on Mac OS
- Open Finder and click on the Applications option.
- You can locate the Utilities folder after scrolling down a bit.
- Open Terminal by opening the Launchpad and typing the keyword.
- Based on your software version type, use any of the following commands:
- Ventura & Monterey: sudo dscacheutil -flushcache; sudo killall -HUP mDNSResponder
- Lion, Mountain Lion, Mavericks, El Capitan, Sierra, High Sierra, Mojave: sudo killall -HUP mDNSResponder
- Yosemite: sudo discoveryutil mdnsflushcache
- Tiger: lookupd -flushcache
- Confirm the action by entering your password and clicking on the Enter key.
- A confirmation message will be received shortly.
Clear Browsing Data
Clearing up browsing data from your web browser clears temporary files and data so that the Spotify web player can run smoothly. Here is how you do that.
For Chrome
- Click on the three-dot menu in the top right corner.
- Select “Clear browsing data” from the drop-down menu.
- This will open a new page so you can customize the data you want to get rid of.
- Select “All Time” in the time range and toggle on the option to delete browsing history, cookies, and other site data and cached images and files.
- Click on the “Clear Data” button to clear browsing data.
For Firefox
- In the address bar, type about:preferences#privacy and hit the Enter key on your keyboard.
- It will take you to the Firefox settings page.
- To access the “Cookies and Site Data” section, scroll down.
- Click the “Clear Data” button here.
- After making your selections for “Cookies and Site Data” and “Cached Web Content,” click “Clear” to continue.
- Wait for a few moments while Firefox handles your request and expunges the information.
For Edge
- Tap on the Edge menu in the browser’s upper right corner.
- Select the “Settings” option.
- Access the “Privacy, search, and services” tab on the left-hand pane.
- Scroll to find the “Choose what to clear” option. Tap on it.
- “All time” should be the time range.
- Before clicking on “Clear,” make sure to choose “Browsing history,” “Download history,” “Cookies and other site data,” and “Cached images” and files.
For Safari
- From the menu bar located at the top of the browser, select the “History” menu.
- Click on the “Clear History” option and select “All history” to remove all the browser data.
- Click on “Clear History” to finish.
Update Browser
Keeping your web browser up to date can curb any issues regarding browser compatibility while using the Spotify web player. Updated versions of your browser will not just resolve the issue of the Spotify web player but will have the latest and greatest features in store for a great browsing experience. Here is how to update your browser.
For updating Chrome
- In case of any updates on Google Chrome, you can locate a colored bulb beside the three-dot menu in the top right corner.
- Green signifies an update released less than two days ago, an orange bulb denotes an update released around four days ago, and a red bulb denotes an update released a week or more ago.
- Click on the “Relaunch to update Chrome” option.
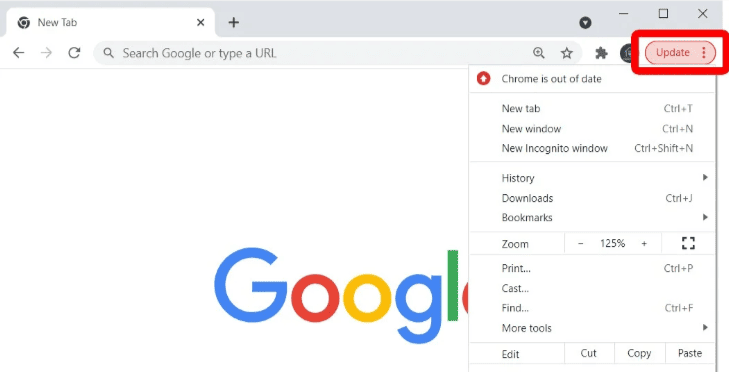
For updating Firefox
- Click on the menu option and select the “Help” option.
- Select the “About Firefox” option.
- This will check for updates and download them accordingly.
- Click the “Update to (version)” button if the download fails to begin.
- Click on “Restart to Update Firefox” to proceed.
For updating Edge
- Locate and tap on the “Help and Feedback” menu on the menu bar.
- Click on the “About Microsoft Edge” option.
- If an update is detected, then it will be downloaded automatically.
- Upon completion of the download, restart the browser to see the changes.
For updating Safari
- Locate and click on the apple icon on the top left corner of the browser.
- From the menu, select “System Preferences”.
- Click on “Software Update”.
- If an update is detected, you will have the option to click on “Update Now.”
- Restart the browser to see the effects.
Disable Ad Blockers
Ad Blockers is a nifty feature that can be easily added to a browser to avoid ad interruptions. These ad blockers work by tampering with the performance of ads, which is essential for the operation of a web player like Spotify. Once you enable ads, the codes and scripts in the background will run more effectively without hiccups. Here is how you disable ad blockers in your browser.
Third-party ad blockers are easily available as browser extensions and can be turned off or removed easily. The “Manage Extensions” option is in the Chrome three-dot menu. When it comes to Edge extensions, you can adjust them under Settings and more, while Safari extensions are managed within the Safari menu.
Disable VPN
Virtual private networks or VPNs have quickly become a staple for getting past location restrictions by changing your device’s location, intentionally blocking by organizations or any blocks or hiccups caused by firewalls or antivirus software. But maybe you are experiencing issues with the Spotify web player because your device’s location is set to a country where Spotify is unavailable. Try disabling the VPN you are currently using to see if the problem persists.
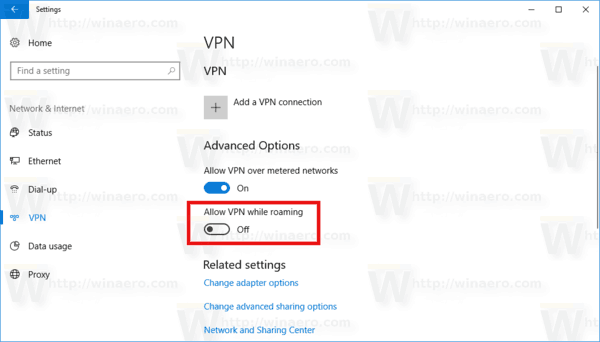
Reset Your Browser:
If nothing has worked for you, don’t lose hope; resetting your browser to its original settings can be the fix you seek. Here is how to reset your browser
Reset Chrome
- Click on the three-dot menu in the top right corner.
- Select the “Settings” menu.
- Select the “Reset Settings” option to restore the browser to its default settings.
Reset Firefox
- Click the three-line menu button.
- Select the “Help” menu and click “More Troubleshooting Information”.
- Click on “Refresh Firefox” and continue to confirm the action.
- A window will open. Click on the “Finish” button.
- Now, you can select whether you want to restore some windows and tabs.
- Click on “Let’s Go” to conclude.
Reset Edge
In this case, you can contact the Support Center, as Microsoft Edge has no method yet to reset the browser.
Reset Safari
You can clear the browsing history by removing cache and cookies using the method discussed earlier in this article to restore Safari to its default settings.
FAQs | Spotify Web Player Won’t Play
Does Spotify have a web player?
Yes, Spotify has a web player, a web-based version of the application that offers the entire music catalog but with the freedom of not needing an additional application to use the same. You can visit https://open.spotify.com/ to experience this for yourself.
Is Spotify web player free?
Spotify web player offers a similar free plan to the application, where you get the ad-supported version that does not support downloads.
Where to find Spotify web player?
Use the link https://open.spotify.com/ to visit the Spotify web player, or you can type the keyword into your browser to find the same.
Is Spotify web player better?
While the Web Player enables mobility and platform neutrality, the Desktop app delivers sound quality and offline playback. Compared to the online player, which only provides 128 Kbps of music quality for free and 256 Kbps for Premium, the Spotify app provides a superior experience.
Conclusion | Spotify Web Player Won’t Play
The Spotify Web Player is an attractive feature that allows you to get the features and interface quite like the official application without committing to downloading it. It makes listening to music efficient and easy while saving your device’s battery life. There are a few setbacks to using a web player instead of the official app, like the lack of the option to download and lower sound quality.
Still, the freedom of using a web player generally overpowers it. But what do you do when the Spotify web page won’t play? We hope to have answered that question for you effectively and in detail. For further assistance, please feel free to reach out to us. We appreciate your visit.
